-
 play_arrow
play_arrow
Radio MusicStar Region Rhein-Nahe
-
 play_arrow
play_arrow
Peli One Urban Music Radio
-
 play_arrow
play_arrow
Electronic Flow Love. Music. Radio.
Wer sich ein neues iPhone gönnt, bislang aber nur Android-Handys genutzt hat, steht vor einem Problem: Wie übertrage ich den WhatsApp-Verlauf von Android auf iOS? Umziehen ist gar nicht so schwer. Wie Du bei WhatsApp von Android auf iOS wechselst, erklären wir im Artikel.
Deine Kontakte bleiben Dir beim Wechsel erhalten, da sie mit Deinem WhatsApp-Account verknüpft sind. Gleiches gilt aber leider nicht für den Chatverlauf. Es wäre natürlich schön, wenn sich Dein WhatsApp-Profil mit sämtlichen Inhalten mit einer Bildschirmberührung übertragen ließe. So einfach ist das Ganze aber leider nicht. Voraussetzung für den WhatsApp-Umzug von Android auf iOS ist unter anderem zusätzliche Software.
Auch der Transfer Deines WhatsApp-Verlaufs von iOS auf ein Android-Gerät ist übrigens nicht mit nur einem Klick getan. Wie der Systemwechsel dennoch gelingt, erfährst Du in unserem Ratgeber zum Thema.
Voraussetzungen für den Android-iPhone-Transfer via App
Die Migration funktioniert am einfachsten, wenn Du die Anwendung Android WhatsApp to iPhone Transfer verwendest. Damit überträgst Du WhatsApp-Daten ohne weitere Umwege. Generell eine praktische Sache, doch die Anwendung ist auch mit zwei kleinen Haken versehen: Verwendest Du nämlich nur die Gratis-Variante, kannst Du lediglich 20 Chats aus Deinem WhatsApp-Verlauf von Android zur iOS-Version migrieren. Für die Personal Edition, die Family Edition oder die Business Edition müsstest Du Deine Brieftasche schon etwas öffnen. Wenn Du jedoch einfach die aktuellen Nachrichten eines bestimmten Chats migrieren möchtest, ist die kostenlose Testversion sicher ein gutes Mittel. Allerdings fehlt der Benutzeroberfläche eine deutsche Sprachversion.
Der Eintrag „Build Nummer” ist in den Einstellungen von Android unter „Über das Telefon” oder „Telefoninfos” zu finden. — Bild: Eigenkreation / Android
Zwei weitere Voraussetzungen musst Du vor dem reibungslosen Transfer für Deinen Whatsapp-Verlauf sicherstellen: Zum einen musst Du iTunes in der Version 11.0 oder höher auf Deinem Computer installiert haben. Zum anderen muss auf dem Android-Smartphone der sogenannte USB-Debugging-Modus aktiviert sein. Auf einem Samsung Galaxy A3 (2017) funktioniert das zum Beispiel, indem Du in die Einstellungen gehst und dort auf „Telefoninfo“ gehst. Dann tippst Du auf „Softwareinformationen“ und im folgenden Menü schließlich mehrmals schnell hintereinander auf „Buildnummer“. Damit sind die „Entwickleroptionen“ aktiviert.
Kehre also in die Einstellungen zurück, wähle ganz unten die Entwickleroptionen an und aktiviere „USB-Debugging“ mit dem Schieberegler rechts daneben. Auf vielen anderen Android-Smartphones gehst Du genauso vor, wenn Du den USB-Debugging-Modus aktivieren möchtest. Nun hast Du für die nötigen Voraussetzungen gesorgt und kannst mit dem eigentlichen Transfer loslegen.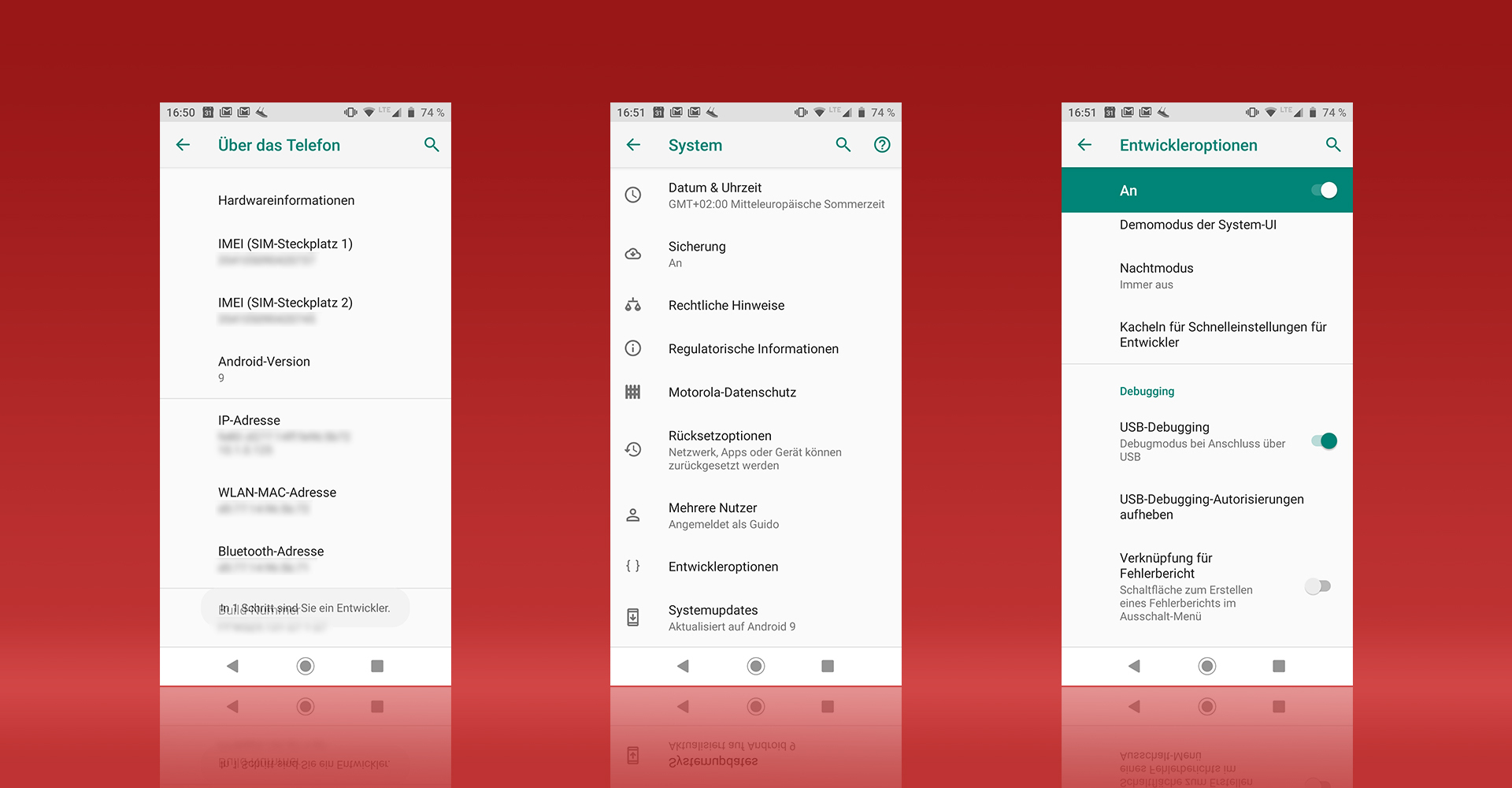
Nach mehrmaligem Tippen auf den Eintrag „Build Nummer” kannst Du in den Entwickleroptionen die USB-Debugging-Funktion aktivieren. — Bild: Eigenkreation / Android
Schritt für Schritt WhatsApp-Verlauf von Android auf ein iPhone übertragen
Zuerst bietet es sich an, ein Backup Deiner WhatsApp-Nachrichten und -Kontakte anzulegen. So bist Du abgesichert, falls irgendetwas während des Vorgangs schief gehen sollte. Im ersten Schritt schließt Du sowohl Dein Android-Gerät als auch das neue iPhone an den Computer an. Du wirst nun gefragt, ob Du das USB-Debugging akzeptieren möchtest – bestätige diese Anfrage, indem Du auf „Okay“ klickst. Jetzt installierst und startest Du die genannte Software Android WhatsApp to iPhone Transfer. Das Programm sollte automatisch ein lokales WhatsApp-Backup (für die Daten von Deinem Android-Gerät) anbieten, das Du einfach ausführst. Wähle jene Chats aus, die Du später auf Dein iPhone übertragen möchtest.
Android WhatsApp to iPhone Transfer zeigt sämtliche WhatsApp-Chat-Nachrichten von Deinem Android- und iOS -Gerät auf dem Interface an. Nun stehen Dir zwei Optionen zur Auswahl: Bei der ersten Variante transferierst Du Deinen kompletten WhatsApp-Verlauf von Android auf das iPhone, indem Du zuerst das entsprechende Android-Smartphone aus der Geräteliste auswählst, zur oberen Menüleiste zurückkehrst und auf den „Transfer Messages from Android to iPhone“-Knopf klickst. Zu dieser Option kommst Du übrigens auch mit Rechtsklick auf das Gerät.
Die zweite Option ist das Transferieren von Nachrichten, die Du mit einem bestimmten Kontakt ausgetauscht hast. Klicke dafür auf den Kontaktnamen unter dem Gerät, von dem Du übertragen möchtest, und klicke oben auf den „Transfer Messages from Android to iPhone“-Knopf. Egal, welche Variante Du wählst, Du musst auf jeden Fall im Anschluss das iPhone auswählen, auf das die Chats übertragen werden sollen und den Vorgang bestätigen. Dazu noch ein Hinweis: Vor der Übertragung Deiner Chat-Historie sollte WhatsApp auf dem iPhone geschlossen sein.
WhatsApp-Chats von Android auf iPhone im Schnelldurchlauf
- Der WhatsApp-Chat-Transfer von Android auf iOS funktioniert zum Beispiel mithilfe des Programms Android WhatsApp to iPhone Transfer.
- Berücksichtige vor der Übertragung jedoch die beschriebenen Voraussetzungen.
- iTunes ab Version 11.0 muss auf Deinem PC installiert sein
- Auch die Anwendung Android WhatsApp to iPhone Transfer muss auf Deinem PC installiert sein. Vorsicht: Die kostenlose Version kann nur eine begrenzte Zahl von Chats übertragen.
- Auf dem Android-Smartphone musst Du wie oben beschrieben den USB-Debugging-Modus aktivieren
- Ist sowohl das iPhone als auch das Android-Gerät an Deinen Computer angeschlossen und das Programm Android WhatsApp to iPhone Transfer gestartet, bietet die Anwendung ein lokales Backup für den WhatsApp-Verlauf auf Deinem Android-Gerät an.
- Du wählst danach entweder das Android-Smartphone in der Geräteanzeige (alle WhatsApp- Messages) oder einen Kontakt darunter an und klickst auf den „Transfer Messages from Android to iPhone“-Knopf.
- Wähle das gewünschte iPhone für die Übertragung aus.
- Für den Transfer muss WhatsApp auf Deinem iPhone übrigens geschlossen sein.
Hat der Chat-Transfer von Deinem alten Android auf das neue iPhone funktioniert? War die Methode umständlich für Dich? Schreibe uns Deine Antwort gerne in die Kommentare.
Geschrieben von: redaktion
Ähnliche Beiträge
Weitere Meldungen
-

Brandenburg a. d. Havel
Testprogramm
close

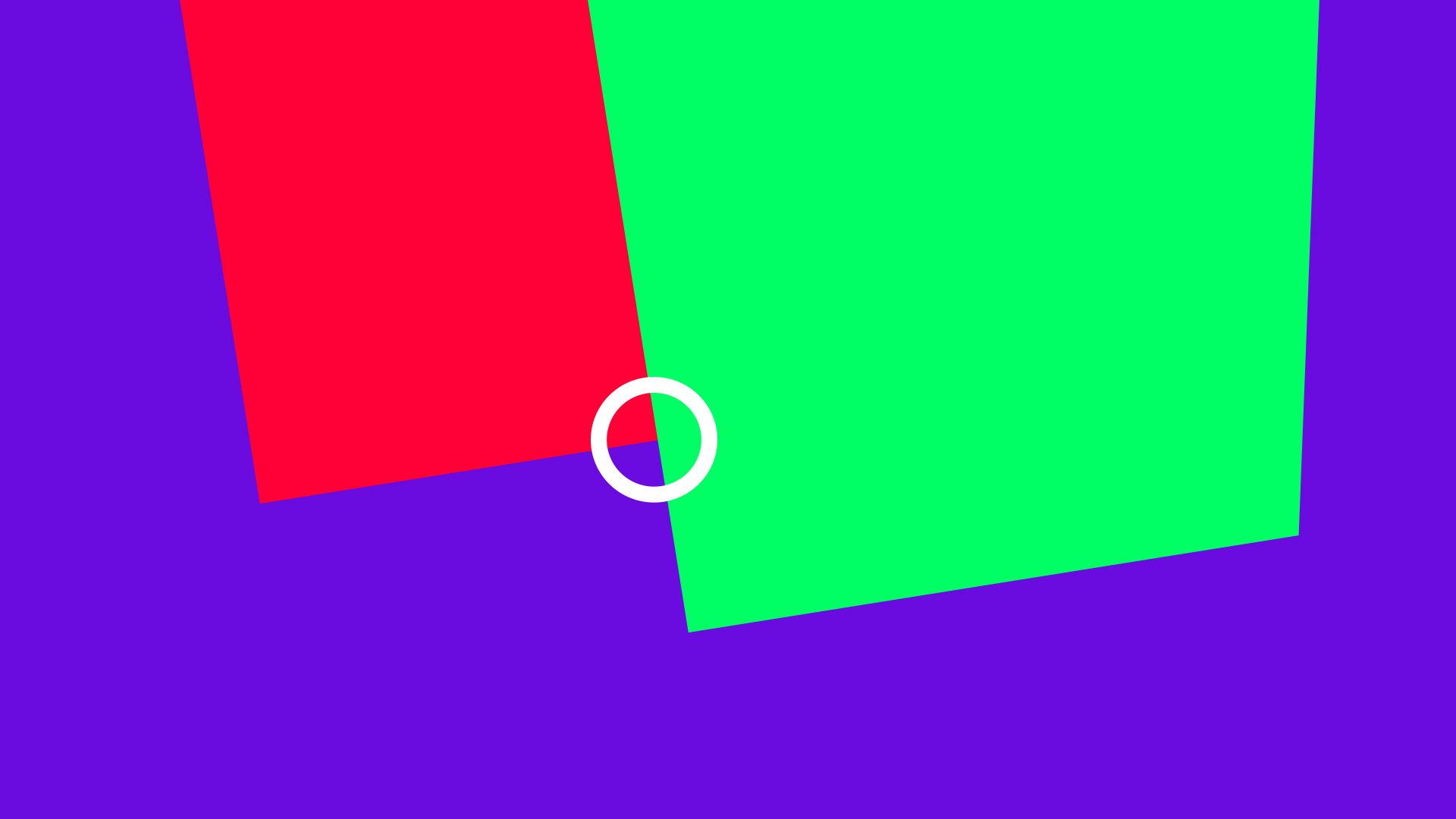





Beitrags-Kommentare (0)